Để làm 1 lab với IPCop các bạn qua các bước sau:
1. download IPCop iso file để cài đặt.
2. Cài IP trên môi trường mô phỏng VMWare WorkStation
3. Cấu hình IPCop như một gateway của mạng
4. Cài đặt máy client (Win7)
5. Trải nghiệm truy cấp Internet từ máy client.
Mô hình thí nghiện như sau:
Nào ta bắt đầu:
1. Download source cài đặt IPCop:
IPCop dược download từ http://www.ipcop.org/

Sau khi click vào Download, chúng ta tiếp tục chọn "Latest install CD"
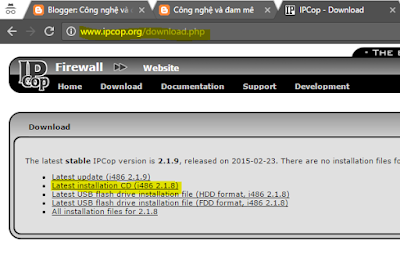
Lúc này các bạn sẽ dược redirect đến sourceforge.net và download trong 10 giây sau đó.

Vậy là các bạn đã download xong source cài đặt IPCop rồi nha. Bây giờ sẽ cài IPCop trên VMWare nha.
2. Cài IPCop trên VMWare WorkStation
Tạo mói 1 máy ảo (VM)

Theo các gợi ý sau:
Khai báo dung lượng lưu trữ cho IPCop (Không nên dưới 8 GB)
Đặc tả phần cứng theo nhu cấu (Customize Hardware)
Trong môi trường mô phỏng, VMNet1 là mang nội bộ (Local Area Network - LAN) và VMNet8 là mạng bên ngoài (Wide Area Network - WAN). Vì vậy, ta chọn card mạng 1 sẽ nối vào phía mạng nội bộ VMNet1 và card mạng 2 đi ra mang ngoài VMNET8
Close rồi finish để kết thúc quá trình đặc tả phần cứng
Bây giờ chúng ta có thể bắt đầu cài đặt
Màn hình cài đặt IPCop xuất hiện
Enter để bắt đầu cài đặt
Chọn OK để xác nhận cài đặt
Các màn hình tiếp theo nên giữ các lưa chọn mặc định. Riêng phần múi giờ nên chọn Asia/Saigon
Lưu ý: trong quá trình cài đặt, các bạn không sử dụng được chuột, chỉ dùng các phím mũi tên và Tab nha.
Nhớ chọn nơi cài đặt là harddisk
Khi được hỏi về bàn backup, các bạn chọn skip. Backup chỉ dùng khi nâng cấp, tuy nhiên chúng ta cài đặt mới nên bỏ qua yêu cầu này.

bạn khai báo tên cho IPCop box. Trong môi trường Lab nên để nguyên nó lá ipcop
Và giữ nguyên domain
Chọn loại cho card mạng ngoài là DHCP. Nếu chưa quen môi trường Linux bạn nên biết dùng space bar để chọn
Trong IPCop, các vùng mạng được phân định như sau:
- Red: vùng mạng ngoài (internet).
- Orange: Vùng DMZ nghiã là các thiết bị trong vùng này có thể được truy cập từ internet hoặc từ mạng nội bộ. Bản thân các thiết bị mạng tại đây có thể truy cập ra internet nhưng không truy cập vào mạng nội bộ được. Điển hình của các thiết bị trong vùng DMZ là mailserver và webserver của các doanh nghiệp. Trong bài lab của mình, mình không dùng vùng này.
- Blue: Vùng dành riêng cho thiết bị wifi. trong bài lab mình cũng không dùng
- Green: vùng mạng nội bộ.
 Như vậy mình gán 1 card mạng cho vùng Green và một card mạng cho vùng Red
Như vậy mình gán 1 card mạng cho vùng Green và một card mạng cho vùng RedBây giờ là một bước quan trọng: khai báo địa chỉ IP cho card mạng nội bộ (Green) của IPCop. Khai báo đúng thì mô hình lab mới chạy được nha.
IPCop đề nghị địa chỉ mặc định là 192.168.1.1./24. Tuy nhiên chúng ta cần khai báo phù hợp với lóp mạng trong Lab. Các bạn tìm lớp mạng của Lab như sau:
Lưu ý: thông thường trên các VMNet (trừ VMNet0) option "Use local DHCP..." dược check và tương ứng cột DHCP của VMNet ấy là enable
Ta uncheck option này trên VMNet 1 để cột DHCP của VMNet 1 không còn enable
Lúc này ta đã biết lớp mạng của VMNet 1 là 192.168.21.0/24 nên ta có thể khai báo IP của Green card của IPCop là 1 IP trong lớp 192.168.21.0/24. Chú ý tránh khai báo IP của IPCop là 192,168.21.1 vì IP nà dành riêng cho VMWare WorkStation
Enable DHCP server và khai báo dải IP cho các máy client trong mạng nội bộ,
Nhập vào password của 3 accounts cơ bản:
- root: để log vào hệ điều hành
- admin: để log vào giao diện web
- backup: dùng để backup cấu hình IPCop
Quá trình cài đặt kết thúc và IPCop sẽ reboot. Màn hình sau khi reboot
Vậy là mình đã cài xong IPCop trên VMWare WorkStation nha các bạn.
Lấn sau mình sẽ đi cùng các bạn phần cấu hình IPCop và test kết quả Lab các bạn nha,
Duy Khang































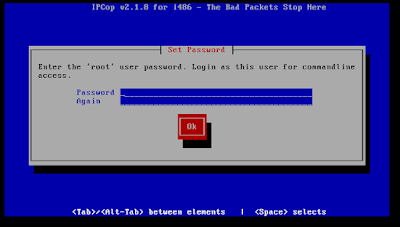

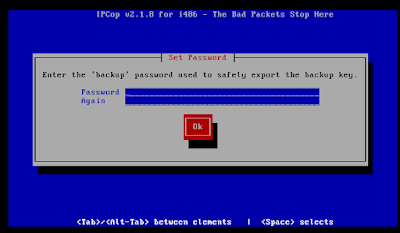

Cám ơn chủ thớt, bài viết có giá trị tham khảo cao. Cố gắng nhé ;)
ReplyDeleteCảm ơn bạn rất nhiều. Mới khai trương đã có người ủng hộ nên happy lắm.
DeleteCảm ơn, bài biết hay, viết thêm nhiều bài nhé.
ReplyDeleteCon cảm ơn sự động viên của chú Vàng. Chúc chú luôn vui khỏe. Khang.
DeleteSẽ test thử, cám ơn Ad đã chia sẻ bài viết nhé.
ReplyDelete